
01. 개요
필자는 대학, 대학원 모두 컴퓨터 공학을 전공하였다. 심지어 직업 까지 소프트웨어 개발자로 매일 컴퓨터 앞에서 생활 하는 사람이다.
어느날, 손목에 이상 신호가 발생한다.
그래서 선택한 것이 버티컬 마우스.... 버티컬 마우스를 사용하니 확실히 손목에 무리가 덜 했다. 아마도 터널 증후군 초기였을 것이다.
그렇게 버티컬 마우스를 3~4년 잘 써오다가 마우스가 고장이 나서 동일 버티컬 마우스를 구입하려고 하였으나, 해당 제품의 제조사가 더이상 판매를 하지 않았기에 구입하기가 쉽지 않은 상태였다.
그렇다고 다른 버티컬 마우스를 구입하자니 손에 익숙한 상태도 아니었고 버티컬마우스 자체 시장이 워낙 작아서 선택의 폭도 크지 않았다.
몇 일간을 고민하던 중 트랙볼을 한번 써볼까? 하는 생각에 저렴한 로지텍사의 트랙볼 하나를 구입해 본다.
2018.09.11 - [07. 리뷰/IT기기] - [마우스] 손목 터널 증후군을 극복하자 Logitech Track Man Marble(로지텍 트랙맨 마블) 트랙볼 개봉기
[마우스] 손목 터널 증후군을 극복하자 Logitech Track Man Marble(로지텍 트랙맨 마블) 트랙볼 개봉기
01. 직업병 직업을 가진 사람이라면 누구나 직업병을 하나씩은 가지고 있다. 필자는 2001년 고등학교를 졸업하고, 군대 2년 생활을 제외하면 지금까지 컴퓨터와 함께 하고 있다. 그러다 보니, 목,
blog.kunwoo.pe.kr
트랙볼을 처음 사용하는 사람들은 실패 확율이 높기 때문에 적당한 가격의 로지텍 마블로 적응해보기로 하고, 로지텍 마블을 사용한지 딱 한달이 되는 시점에 M570 을 구입하게 되었다.
M570 트랙볼은 2017년 겨울에 구입했던 것으로 기억하는데(마블 리뷰는 2018년에 작성을 했지만...) 5년이란 세월 동안 고장 한번 없이 너무 만족하며 잘 사용해 왔다.
트랙볼을 사용하고 나서는 손목에 통증이 전혀 느껴지지 않았다.
02. 구입
무엇에 홀렸는지, M570이 고장 상태도 아니었지만 새로운 트랙볼을 사용하고 싶었다. 그래서 고민 1 도 없이 바로 구입을 하여 택배 배송이 되었다.

에르고 트랙볼을 구입하게 된 결정적인 이유는 두 대의 기기를 버튼 하나로 자유롭게 이동해가며 사용할 수 있다는 장점 때문이었다.
회사에서 컴퓨터 두대를 사용하고 있는데 책상 위에 키보드와 마우스가 여러대 있는 것이 너무 지저분해 보였다. 단지 그 이유 하나였다.
키보드는 이미 비싼 기계식 키보드를 대신해 로지텍 K375를 사용하고 있다. 총 3대의 기기를 버튼 하나로 선택해가며 이동할 수 있다.
정품을 구입할까도 생각을 많이 해보았지만, M570 을 정품으로 구입해본 결과 한번도 무상 리퍼를 받아보질 못했다.(고장이 안나니까...)
사실 떨어뜨리지만 않는다면 고장이 날 이유가 전혀 없다.(M570도 한번도 떨어뜨렸던 적이 없다.)
그래서 구입한 제품이 병행수입 제품.....
판매처에서 1년 무상 A/S 를 진행 해 주고, 가격은 정품대비 30%정도 저렴하다.
03. 언박싱


로지텍의 상급라인 마우스 제품에는 우레탄 재질의 코팅이 되어있다. MX ERGO 트랙볼 역시 우레탄 재질의 코팅이다. 미끄럽지 않고 촉감이 좋다.(나중에 오래 사용하다 보면 우레탄 코팅이 벗겨지는 단점이 있긴 하다.)
전반적으로 만듬새가 참 고급스럽다.


MX ERGO 트랙볼의 가장 큰 장범인 하단부 손목 각도 조절 판이다. 위 사진의 판을 붙여주는 위치에 따라 두 종류의 각도를 설정 할 수 있다.
필자는 M570 보다 조금 더 꺾은 느낌으로 MX ERGO 를 설정해 보았다. 확실히 손목이 더 편해지는 것을 느낄 수 있었다.
04. 사용기
택배 배송을 받고 다음날 바로 회사에 가지고 와서 사용을 해 보았다.
성능적으로는 M570 대비 달라진 것이 전혀 없었다. 볼의 감도라던지 사용하는 느낌.. 전부 M570 과 유사했다. 따라서 이질감이 전혀 없었다는 뜻이다.
컴퓨터 주변기기들은 속에 익숙한 것이 여러모로 좋다. 새로운 느낌은 전혀 중요하지 않다.
M570 대비 좋아진 것이 하나 있는데, 정밀모드 버튼이다.
트랙볼을 사용하다 보면 가장 불편한 점 중에 하나가 세밀한 클릭이 필요할 때이다. 창의 크기를 조절한다던지, 파워포인트에서 이미지 작업을 하는 경우 익숙한 트랙볼 사용자라 하더라도 가끔은 불편한 경우가 있다.
하지만, MX ERGO 트랙볼은 볼 옆에 정밀모드 버튼을 한번 눌러줌으로써 포인터가 좀더 느리게 움직이고 세밀한 작업을 진행할 수 있다.
DPi 설정 버튼이라 생각하면 된다.

그리고, 두 대의 컴퓨터에 마우스를 등록해 보았다. 1번은 기본으로 포함되어 있는 유니파잉 수신기를 데스크톱에 연결을 하고, 2번은 노트북의 블루투스로 연결을 해 보았다.
1번과 2번을 선택버튼으로 눌러가며 작업을 해 본 결과, 블루투스로의 변환이 조금 느린편이었다.(불편한 정도는 아님)
당연한 것이 블루투스는 Pairing 이후 Connect / Disconnect 를 계속 반복하는데, Connect 시간이 어느정도 필요한 부분이다.
그래서 생각해낸 방법이 노트북에도 유니파잉 수신기를 이용하기로 하였다. 이미 K375 키보드의 유니파잉 수신기가 노트북에 설치되어 있기에, 유니파잉 등록을 하면 된다.
Logitech Options 와 유니파잉 프로그램을 윈도우에 설치한 후 디바이스를 등록한다.
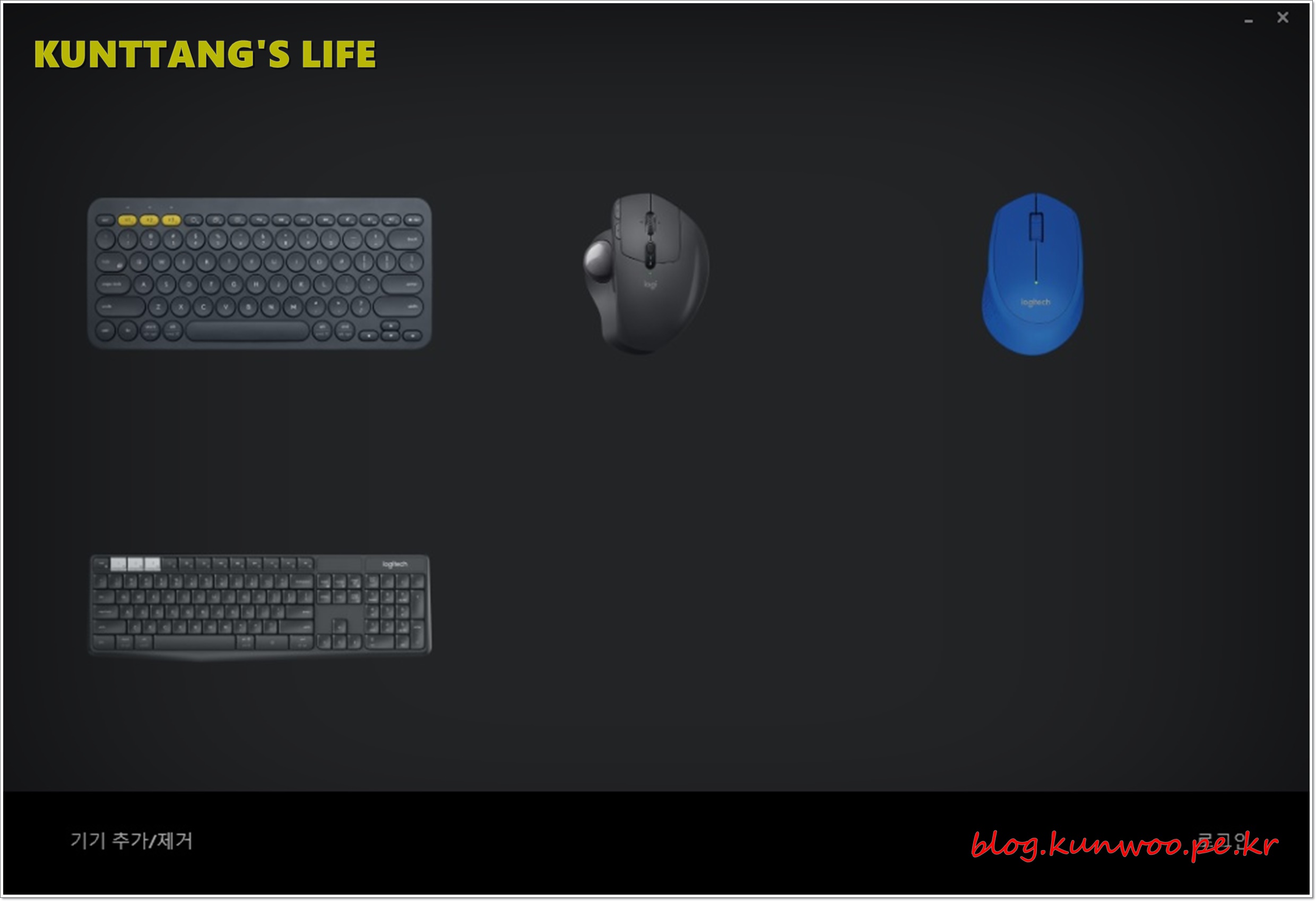
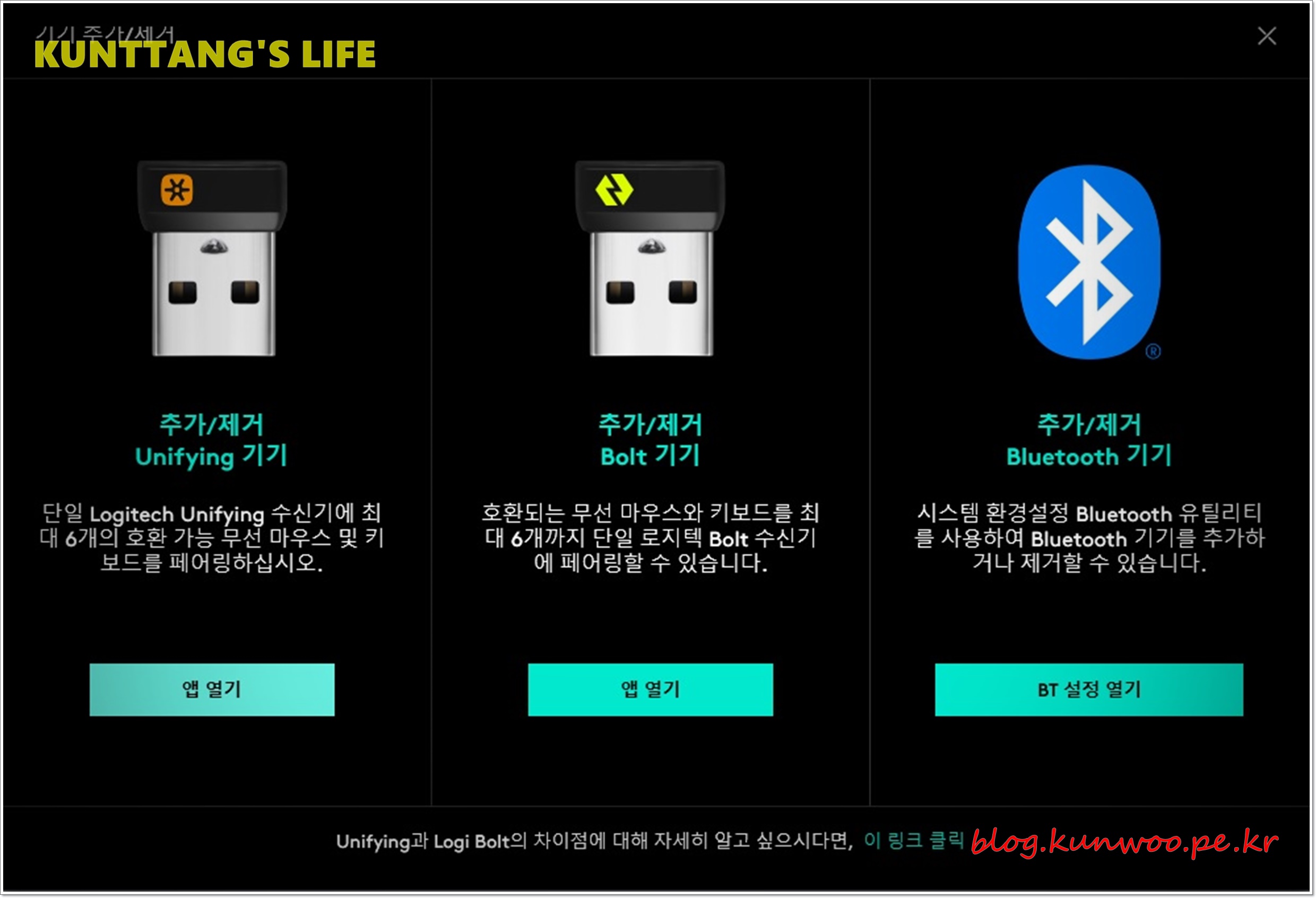
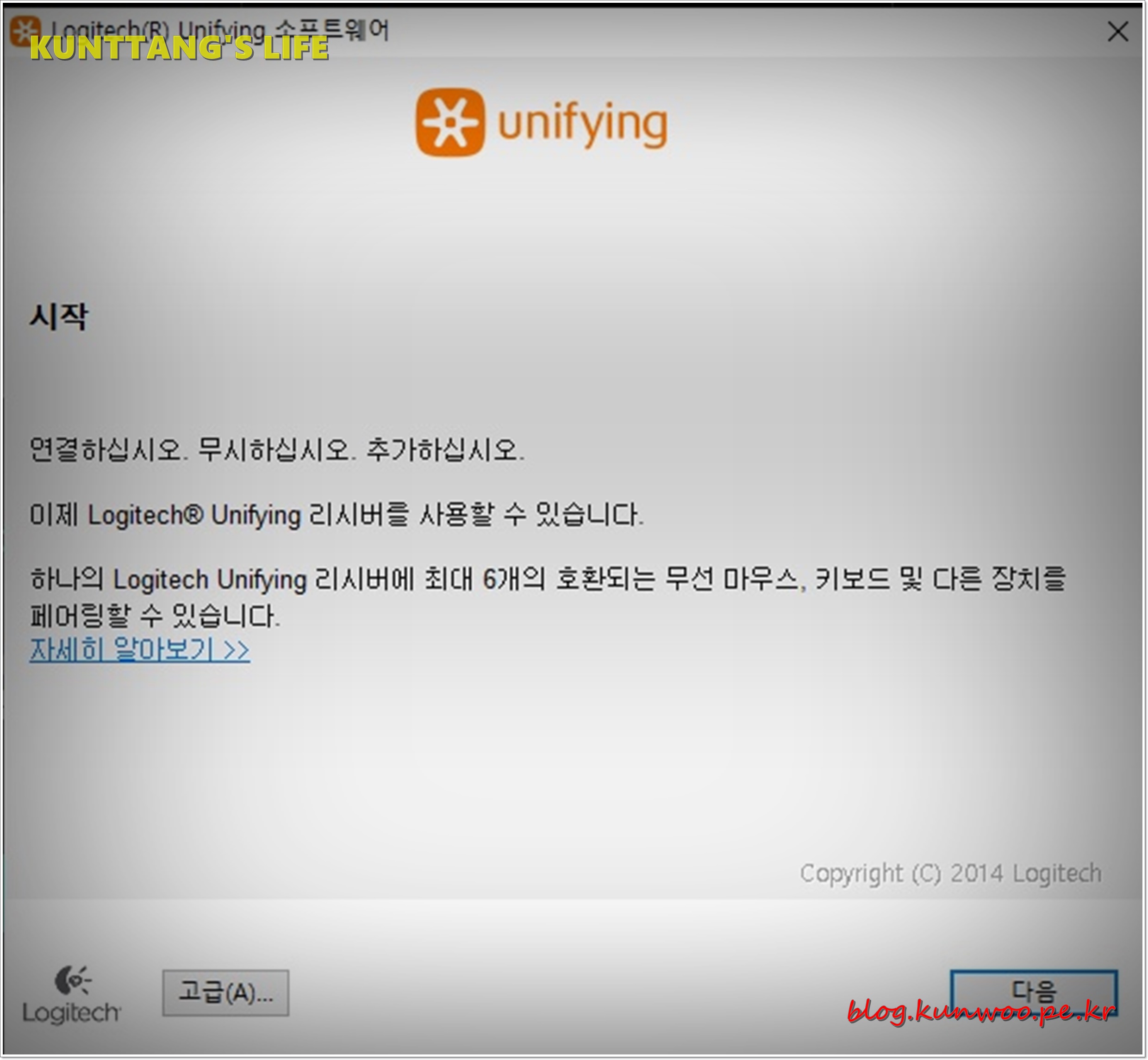
트랙볼의 1번, 2번 모두 유니파잉으로 사용할 수 있다. 블루투스의 변환 딜레이 없이 바로바로 전환되어 엄청 편하다.
05. M570과 비교
M570을 5년 동안 사용해 왔기 때문에 MX ERGO 트랙볼과 비교가 필요할 것 같아 추가로 내용을 작성해 본다.

서론에서도 잠시 언급했지만, 사용성에 있어서는 큰 차이가 없다. 다만, 정밀모드 버튼, 2 대의 기기에서 버튼 하나로 번갈아 가며 사용할 수 있는 기능이 가장 큰 차이이다.
또한, 휠의 좌우 스크롤 버튼도 추가로 생겼는데, 필자는 잘 사용하지 않는 부분으로 추후 키 맵핑을 통해 다른 기능을 부여해보면 좋을 것으로 보인다.
마지막으로, MX ERGO 트랙볼은 배터리방식이 아니라 micro 5Pin 충전단자를 통해 충전을 하여 사용한다. 완전 방전 상태에서 1분 충전으로 하루를 사용할수 있다 하니 장점이긴 하나, 기존 M570 역시 배터리 한번 교환 후 거의 1년을 사용하였는데 몸으로 크게 느껴지는 장점은 아닌 것으로 보인다.
06. 결론
트랙볼을 사용하기 위해서는 처음 한달 정도는 트랙볼 연습을 꾸준히 해야한다. 불편하더라도 마우스를 피하고, 트랙볼로 최대한 많은 작업을 진행해야만 빠르게 트랙볼 적응을 할 수 있다.
일단, 트랙볼을 롱텀으로 사용해본 유저 입장으로는 손목 터널증후군은 거의 완벽에 가까울 정도로 해결이 된다.
따라서 컴퓨터를 직업으로 하는 사람들이라면 트랙볼을 한번 쯤은 생각해 볼 필요가 있다.
MX ERGO 트랙볼 보다 저렴한 M570 과 M570의 후속버전인 M575 도 있으니, 트랙볼 입문자라면 한번 쯤 도전해볼만 하다.
2022년 9월 19일
Kunttang.
'07. 리뷰 > IT기기' 카테고리의 다른 글
| [저장장치] 빠르게 데이터를 복사하고 저장하자. Beezap BZ33 USB 3.0 외장하드 케이스 (0) | 2018.10.02 |
|---|---|
| [블루투스] 데스크탑에서 Bluetooth를 사용해보자. NEXT 204BT 개봉기 (0) | 2018.09.27 |
| [마우스] 손목 터널 증후군을 극복하자 Logitech Track Man Marble(로지텍 트랙맨 마블) 트랙볼 개봉기 (0) | 2018.09.11 |
| [카메라] 막 쓰는 용도의 5만원대 인비츠 프리미엄 액션캠 IPA-2000 (0) | 2018.09.07 |
| [AMD] AMD 라이젠 2200G 레이븐 릿지의 내장그래픽 성능 with 피파온라인4 플레이영상 (0) | 2018.09.05 |





![[그림1] 배송된 BZ33 USB 3.0 외장하드 케이스](https://t1.daumcdn.net/cfile/tistory/991E333C5BB225B323)
![[그림2] 배송된 BZ33 USB 3.0 외장하드 케이스 후면](https://t1.daumcdn.net/cfile/tistory/99A152505BB225B30C)
![[그림3] BZ33 USB 3.0 외장하드 케이스 개봉](https://t1.daumcdn.net/cfile/tistory/99D4B2355BB226B81E)
![[그림4] BZ33 USB 3.0 외장하드 케이스 구성품](https://t1.daumcdn.net/cfile/tistory/9934BE3B5BB226B90A)
![[그림5] BZ33 USB 3.0 외장하드 포트](https://t1.daumcdn.net/cfile/tistory/99787E485BB226B802)
![[그림6] BZ33 USB 3.0 외장하드 로고](https://t1.daumcdn.net/cfile/tistory/99F0B8485BB226B90C)
![[그림7] BZ33 USB 3.0 외장하드 하단부](https://t1.daumcdn.net/cfile/tistory/99F945465BB226B80F)
![[그림8] 분리된 BZ33 USB 3.0 외장하드 케이스](https://t1.daumcdn.net/cfile/tistory/995291425BB226B940)
![[그림9] BZ33 USB 3.0 외장하드 케이스에 7mm 두께 노트북 하드 장착](https://t1.daumcdn.net/cfile/tistory/99CA8E345BB22B2932)
![[그림10] BZ33 USB 3.0 외장하드 케이스에 7mm 두께 노트북 하드 장착](https://t1.daumcdn.net/cfile/tistory/996D33455BB22B2918)
![[그림11] BZ33 USB 3.0 외장하드 케이스에 완벽한 HDD 고정을 위한 스펀지 장착](https://t1.daumcdn.net/cfile/tistory/99DCFC405BB22B2911)
![[그림12] BZ33 USB 3.0 외장하드 케이스에 스펀지를 이용한 공간의 보정](https://t1.daumcdn.net/cfile/tistory/999966415BB22B2916)
![[그림13] BZ33 USB 3.0 외장하드 케이스 동봉된 USB 3.0 케이블](https://t1.daumcdn.net/cfile/tistory/99617D435BB22D0433)
![[그림14] 케이블이 연결된 BZ33 USB 3.0 외장하드](https://t1.daumcdn.net/cfile/tistory/99B9783B5BB22D040B)
![[그림15] 컴퓨터의 USB 3.0 포트에 연결된 BZ33](https://t1.daumcdn.net/cfile/tistory/99D0C0375BB22D0436)
![[그림16] 컴퓨터의 USB 2.0 포트에 연결된 BZ33](https://t1.daumcdn.net/cfile/tistory/99A505445BB22D0419)
![[그림17] 컴퓨터의 USB 3.0 포트에 연결된 BZ33 의 읽기속도](https://t1.daumcdn.net/cfile/tistory/99D37B445BB22F010D)
![[그림18] 컴퓨터의 USB 3.0 포트에 연결된 BZ33 의 쓰기속도](https://t1.daumcdn.net/cfile/tistory/993718345BB22F013B)

![[그림1] NEXT 204BT 전면](https://t1.daumcdn.net/cfile/tistory/99F9144A5BACDCB319)
![[그림2] NEXT 204BT 후면](https://t1.daumcdn.net/cfile/tistory/996D8D505BACDCB329)
![[그림3] NEXT 204BT 구성품](https://t1.daumcdn.net/cfile/tistory/992EE9405BACDE5223)
![[그림4] NEXT 204BT 동글의 크기](https://t1.daumcdn.net/cfile/tistory/992852355BACDE5104)
![[그림5] NEXT 204BT 동글 장착](https://t1.daumcdn.net/cfile/tistory/990B993F5BACDE5226)
![[그림6] NEXT 204BT 동글 인식(Ubuntu 16.04 LTS)](https://t1.daumcdn.net/cfile/tistory/9967BD3F5BACDE5203)
![[그림7] NEXT 204BT 주변장치 검색(Ubuntu 16.04 LTS)](https://t1.daumcdn.net/cfile/tistory/99FAFA4B5BACE05404)

![[그림1] 로지텍 트랙맨 마블](https://t1.daumcdn.net/cfile/tistory/99FFD3405B97DA462B)
![[그림2] 로지텍 트랙맨 마블 박스](https://t1.daumcdn.net/cfile/tistory/9913074C5B97DA4536)
![[그림3] 로지텍 트랙맨 마블 박스 뒷면](https://t1.daumcdn.net/cfile/tistory/99E02F475B97DA4605)
![[그림4] 로지텍 트랙맨 마블 개봉](https://t1.daumcdn.net/cfile/tistory/9924774C5B97DA460B)
![[그림5] 로지텍 트랙맨 마블 하단](https://t1.daumcdn.net/cfile/tistory/996E7F495B97DA450E)
![[그림6] 로지텍 트랙맨 마블의 볼](https://t1.daumcdn.net/cfile/tistory/9973BB415B97DA4504)
![[그림7] 트랙맨 마블 내부에 쌓인 손때](https://t1.daumcdn.net/cfile/tistory/990CFD4D5B97DECB24)
![[그림8] 로지텍 트랙맨 마블의 내부](https://t1.daumcdn.net/cfile/tistory/998E464A5B97DA4506)
![[그림9] 로지텍 트랙맨 마블의 우버튼](https://t1.daumcdn.net/cfile/tistory/998D8C335B97DA4519)
![[그림10] 로지텍 트랙맨 마블의 크기](https://t1.daumcdn.net/cfile/tistory/992F874D5B97DA4623)

![[그림1] 배송된 액션캠](https://t1.daumcdn.net/cfile/tistory/996749375B9139D419)
![[그림2] 액션캠 포장](https://t1.daumcdn.net/cfile/tistory/99F02B445B913A940B)
![[그림3] IPA-2000 전면](https://t1.daumcdn.net/cfile/tistory/99989E415B913A9406)
![[그림4] IPA-2000 후면](https://t1.daumcdn.net/cfile/tistory/99B72B425B913A9405)
![[그림5] IPA-2000 박스설명](https://t1.daumcdn.net/cfile/tistory/99B0E8435B913A942A)
![[그림6] 악세사리박스](https://t1.daumcdn.net/cfile/tistory/99FBE93C5B913C8506)
![[그림7] IPA-2000의 악세사리](https://t1.daumcdn.net/cfile/tistory/99491F3B5B913C8534)
![[그림8] IPA-2000의 방수케이스 릴리즈 레버](https://t1.daumcdn.net/cfile/tistory/99139B465B913D8919)
![[그림9] IPA-2000의 방수케이스 릴리즈 레버를 밀고, 커버의 고정뭉치를 올린 상태](https://t1.daumcdn.net/cfile/tistory/9909B5435B913D8909)
![[그림10] IPA-2000의 방수케이스의 커버를 열은 상태](https://t1.daumcdn.net/cfile/tistory/99B4D8425B913D8911)
![[그림11] IPA-2000의 전면](https://t1.daumcdn.net/cfile/tistory/99FDA04C5B913F5213)
![[그림12] IPA-2000의 좌측면](https://t1.daumcdn.net/cfile/tistory/99FBE93C5B913F5210)
![[그림13] IPA-2000의 후면](https://t1.daumcdn.net/cfile/tistory/994AC7365B9140AF01)
![[그림14] IPA-2000의 우측면](https://t1.daumcdn.net/cfile/tistory/999D5C395B913F5232)
![[그림15] IPA-2000의 상단](https://t1.daumcdn.net/cfile/tistory/9968E63C5B913F5208)
![[그림16] IPA-2000의 전원 On/Off 시 로고](https://t1.daumcdn.net/cfile/tistory/9931F6445B91426E27)
![[그림17] IPA-2000의 LCD](https://t1.daumcdn.net/cfile/tistory/9925CE425B91426E1D)
![[그림18] IPA-2000의 촬영메뉴](https://t1.daumcdn.net/cfile/tistory/998A243D5B91426E03)
![[그림19] IPA-2000의 동영상 해상도](https://t1.daumcdn.net/cfile/tistory/99791B385B91426E19)
![[그림20] IPA-2000의 동영상 품질](https://t1.daumcdn.net/cfile/tistory/99FC11485B91426E0B)
![[그림21] IPA-2000의 화이트 밸런스 설정](https://t1.daumcdn.net/cfile/tistory/9984AF465B91426E23)
![[그림22] IPA-2000의 슬로우모션 설정](https://t1.daumcdn.net/cfile/tistory/997F093D5B91426E0A)
![[그림23] IPA-2000의 날짜와 시간 표시 설정](https://t1.daumcdn.net/cfile/tistory/99F177455B91426E34)
![[그림24] IPA-2000의 셋팅화면](https://t1.daumcdn.net/cfile/tistory/99522C365B91426F30)
![[그림25] IPA-2000의 소리설정 화면](https://t1.daumcdn.net/cfile/tistory/99BD924C5B91426F10)
![[그림26] IPA-2000의 절전모드 진입시간 설정 화면](https://t1.daumcdn.net/cfile/tistory/994373445B91426F3A)
![[그림27] IPA-2000의 화면보호 진입시간 설정 화면](https://t1.daumcdn.net/cfile/tistory/994E54355B91426F0F)
![[그림28] IPA-2000의 화면회전 설정 화면](https://t1.daumcdn.net/cfile/tistory/99691A3B5B91426F09)
![[그림29] IPA-2000의 화면회전 설정 후 화면](https://t1.daumcdn.net/cfile/tistory/9942E5425B91426F2F)
![[그림30] IPA-2000의 날짜/시간 설정 화면](https://t1.daumcdn.net/cfile/tistory/996C25485B91426F39)
![[그림31] IPA-2000의 언어, 광원주파수, 시스템, 포멧 설정 화면](https://t1.daumcdn.net/cfile/tistory/992B6D495B91426F25)

![[그림1] AMD Ryzen 3 2200G 레이븐 릿지 박스 실 에 인쇄된 Radeon Vega8 Graphics](https://t1.daumcdn.net/cfile/tistory/99F091445B8FD95407)
![[그림2] 테스트 컴퓨터 사양](https://t1.daumcdn.net/cfile/tistory/99899E445B8FDBD407)
![[그림3] CPU-Z 정보](https://t1.daumcdn.net/cfile/tistory/994034365B8FDA9906)
![[그림4] CPU-Z 정보](https://t1.daumcdn.net/cfile/tistory/99CC574C5B8FDA9904)
![[그림5] CPU-Z 상의 벤치마크(i7-2600K vs R3 2200G)](https://t1.daumcdn.net/cfile/tistory/9976EF395B8FDA992A)
![[그림6] CPU-Z 상의 벤치마크(i5-7600K vs R3 2200G)](https://t1.daumcdn.net/cfile/tistory/99A0F8355B8FDA9903)
![[그림7] R3 2200G의 논리프로세서](https://t1.daumcdn.net/cfile/tistory/992C7F475B8FDA992F)

![[그림1] 안전 포장되어 배송된 G9X Mark II](https://t1.daumcdn.net/cfile/tistory/99BBE2455B8E92671E)
![[그림2] Canon PowerShot G9X Mark II 박스 전면 모습](https://t1.daumcdn.net/cfile/tistory/99A883365B8E926708)
![[그림3] Canon PowerShot G9X Mark II 박스 개봉](https://t1.daumcdn.net/cfile/tistory/99FB063C5B8E938D04)
![[그림4] Canon PowerShot G9X Mark II 구성품](https://t1.daumcdn.net/cfile/tistory/99F8A0385B8E938D04)
![[그림5] Canon PowerShot G9X Mark II 전면](https://t1.daumcdn.net/cfile/tistory/992B07505B8E94FB34)
![[그림6] Canon PowerShot G9X Mark II 후면](https://t1.daumcdn.net/cfile/tistory/991F3F3D5B8E94FB08)
![[그림7] WiFi 버튼](https://t1.daumcdn.net/cfile/tistory/997A733F5B8E94FB20)
![[그림8] 모드다이얼](https://t1.daumcdn.net/cfile/tistory/99D9F5345B8E94FB2E)
![[그림9] 충전포트와 HDMI 포트](https://t1.daumcdn.net/cfile/tistory/99962D435B8E988E29)
![[그림10] 배터리와 메모리카드 삽입부(카메라 하단)](https://t1.daumcdn.net/cfile/tistory/99A43A3E5B8E94FB3A)
![[그림11] G9X 의 크기](https://t1.daumcdn.net/cfile/tistory/994031425B8E94FB08)
![[그림12] G9X 전원 ON](https://t1.daumcdn.net/cfile/tistory/9996DB4B5B8E94FB2F)
![[그림13] G9X Mark II의 시간설정 화면](https://t1.daumcdn.net/cfile/tistory/99D33C375B8E9B6C22)
![[그림14] G9X Mark II의 타임존 설정](https://t1.daumcdn.net/cfile/tistory/997BC44A5B8E9B6D1D)
![[그림15] G9X Mark II의 언어 설정](https://t1.daumcdn.net/cfile/tistory/99CC94435B8E9B6C31)
![[그림16] G9X Mark II 첫 컷](https://t1.daumcdn.net/cfile/tistory/990CA94C5B8E9B6C15)

![[그림1] 13UD580 박스 전면](https://t1.daumcdn.net/cfile/tistory/9940234D5B8552620E)
![[그림2] 13UD580 박스 측면](https://t1.daumcdn.net/cfile/tistory/995ECE405B85526215)
![[그림3] 13UD580 박스 개봉](https://t1.daumcdn.net/cfile/tistory/9967274E5B8552620D)
![[그림4] 13UD580 박스 크기](https://t1.daumcdn.net/cfile/tistory/9973F3365B85526212)
![[그림5] 구성품](https://t1.daumcdn.net/cfile/tistory/99079A375B85556431)
![[그림6] 어댑터의 크기](https://t1.daumcdn.net/cfile/tistory/99CE18345B85556413)
![[그림7] 어댑터의 스펙](https://t1.daumcdn.net/cfile/tistory/99C2CC485B8555641A)
![[그림8] 13UD580 의 측면(오른쪽)](https://t1.daumcdn.net/cfile/tistory/99D5754D5B8555640F)
![[그림9] 13UD580 의 측면(왼쪽)](https://t1.daumcdn.net/cfile/tistory/99B4FC4D5B85556437)
![[그림10] 13UD580 의 공식 크기](https://t1.daumcdn.net/cfile/tistory/991DC4415B855ACD20)
![[그림11] 13UD580 의 정면](https://t1.daumcdn.net/cfile/tistory/996D323D5B8555640A)
![[그림12] 13UD580 의 키보드와 터치패드](https://t1.daumcdn.net/cfile/tistory/993B4E4E5B8555641E)
![[그림13] 13UD580 의 인디케이터 와 전원버튼](https://t1.daumcdn.net/cfile/tistory/995BA63B5B85556410)
![[그림14] 윈도우 설치 USB](https://t1.daumcdn.net/cfile/tistory/99C1DA365B855EAE16)
![[그림15] 부팅 미디어 선택용 Function Key(F10)](https://t1.daumcdn.net/cfile/tistory/993BB04C5B855EAE1E)
![[그림16] 부트 매니저(Boot Manager)](https://t1.daumcdn.net/cfile/tistory/996C0E3D5B855EAE0C)
![[그림17] 윈도우10 설치 시작 화면](https://t1.daumcdn.net/cfile/tistory/9911D4365B855EAE24)
![[그림18] 13UD580의 DNA 파티션](https://t1.daumcdn.net/cfile/tistory/994DE7485B8560EB28)
![[그림19] 13UD580의 DNA Center Plus](https://t1.daumcdn.net/cfile/tistory/992DA53D5B8560EB02)
![[그림20] 13UD580의 배터리 사용시간(99% 충전, 최대밝기)](https://t1.daumcdn.net/cfile/tistory/99A53E415B8560EB05)

![[그림1] CPU 쿨러에 대한 포스팅을 한 블로그](https://t1.daumcdn.net/cfile/tistory/992C64495B81554710)
![[그림2] ID Cooling SE213v2](https://t1.daumcdn.net/cfile/tistory/99DFAD3E5B8157BD2D)
![[그림3] 120mm 팬이 장착된 SE213v2](https://t1.daumcdn.net/cfile/tistory/99D03D4D5B81594C0F)

![[그림5] SE213 V2의 하단부 모습](https://t1.daumcdn.net/cfile/tistory/99F311405B81594C01)
![[그림6] SE213v2 3개의 구리 소재 히트파이프](https://t1.daumcdn.net/cfile/tistory/99CE2D415B81594C26)
![[그림7] SE213v2 쿨러의 크기](https://t1.daumcdn.net/cfile/tistory/99A10B3F5B81594C33)
![[그림8] SE213v2에 동봉되어있는 썸멀구리스](https://t1.daumcdn.net/cfile/tistory/999272355B815F5907)

![[그림10] SE213v2의 쿨러 가이드](https://t1.daumcdn.net/cfile/tistory/998FA7475B81624A05)
![[그림11] 가이드에 장착된 쿨러의 핀 모습](https://t1.daumcdn.net/cfile/tistory/99A07C3D5B8162F016)
![[그림12] 미들타워 케이스에 장착된 SE213v2](https://t1.daumcdn.net/cfile/tistory/99B1134C5B8163AE13)




