
01. 추억
90년대 후반, 자동차 업계에서 유명했던 용품을 생각해 보면 우드 핸들, 라디오 숏 안테나, 선바이저, 오디오, 원격 시동장치 등이 생각난다. 그중에서도 가장 신기하고 나중에 차를 소유하면 꼭 장착하고 싶었던 용품이 바로 원격 시동장치이다.
필자는 2001년에 면허를 취득하자마자 운전을 시작하였다. 그때, 제일 먼저 한 튜닝이 원격 시동장치 장착이었다. 물론 그때의 필자는 차를 만질 수 있는 기술이 전혀 없었기 때문에 비싼 돈을 지불하고 원격 시동장치를 장착하였다. 필자의 기억으로는 "동양"이라는 회사에서 개발/판매한 경보기였다.
요즘 회사에서 신입사원들과 차 한잔 마시며 대화를 오갈 때, 저장 버튼의 모양이 무엇을 의미하는지 물어보면 대답하는 친구들이 별로 없다. 디스켓 세대가 아니라는 뜻이다. 더 어린아이들에게 휴대폰의 통화 아이콘이 수화기 모양이라고 말하면 그렇게 생긴 전화기가 있었는지 의문을 갖는다고 한다. 내가 살아온 세상은 그동안 수많은 변화가 일어났던 것이다.
최근 신차를 구입하게 되면 옵션이 아주 없는 깡통차를 구입하지 않는 이상 대부분 스마트키가 적용되어 있다. 적어도 필자가 알고 있는 키는 스마트키 적용 옵션 차량에는 존재하지 않는다.(다만, 배터리 방전 시 긴급하게 사용할 키가 리모컨에 포함되어 있다. ==> 이 조차도 모르고 수년째 리모컨을 들고 다니는 운전자가 많다고 한다.)
지난주 2005년식 마티즈를 구입해 왔는데, 키에 원격 시동 리모컨이 달려있었다. 옛날 생각이 나기도 하고 나에게 꼭 필요한 옵션이기에 너무 기쁘기도 하였다.
02. 리스토어
요즘 마티즈를 구입하고 온 후로부터 마티즈를 어떻게 리스토어 할 지에 대한 생각에 아주 즐겁다. 다만 시간이 없어 리스토어 기간이 아주 길어질 것으로 예상된다.
우선은 시간이 많이 필요 없고, 빨리 할 수 있는 것부터 차근차근 진행해 보려고 한다. 나중에 포스팅을 하겠지만, 올뉴마티즈의 리스토어 컨셉은 최대한 순정을 고집하는 리스토어 이있다.(예외는 오디오와 휠 정도??)
키를 받을 때 부터, [그림 1]과 같이 리모컨에 병원에서 사용하는 테이프가 붙어있었다. 예상하기로는 리모컨 건전지 교체를 위해 케이스를 뜯었다가 가이드 핀이 손상되어 고정이 안된 것 같다.
그래서 가장 간단한 리모컨 케이스 교체를 진행해 본다.
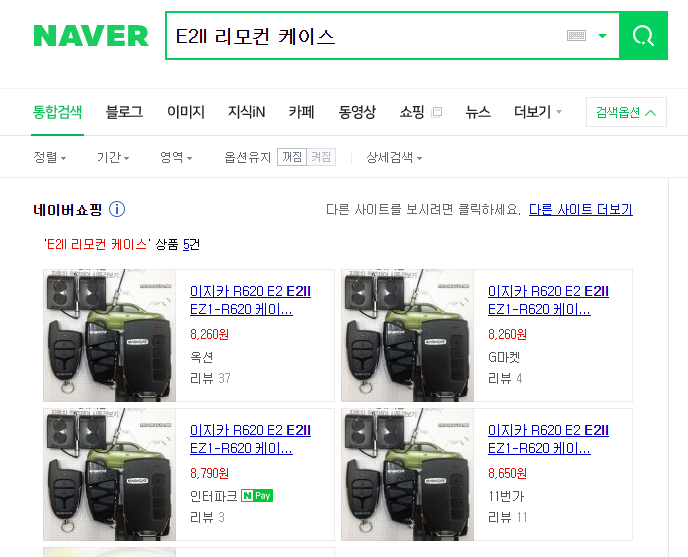
네이버 검색창에 "E2II 리모컨 케이스"라고 검색을 하면 위와 같이 다양한 제품들이 표시된다. 그중 가격이 제일 저렴한 제품으로 구입을 하였다. 어차피 이지카에서 만드는 제품이기 때문에 가격이 비싸다고 더 좋은 물건이 오는 것은 아니다.
03. 배송 완료 그리고 언박싱
퇴근을 하고 집에 오니, 작은 박스 하나가 내 책상 위에 놓여 있었다. 바로 이지카 E2II 리모컨 케이스이다. 옷도 갈아입지 않고, 바로 작업을 시작하였다.

손상될 것도 없는 물건이기에 대충 포장해서 배송되어도 상관없었는데 여러 겹의 뾱뾱이 비닐에 잘 포장이 되어 있었다. 가끔 이런 작은 물건을 주문하고 나서 보면 물건보다 쓰레기가 더 많아지는 경우가 생긴다.
뾱뾱이를 제거하니 [그림 3]과 같이 이지카 글씨가 새겨진 지퍼백에 각종 부품들이 포장되어 있었다.

별 다른 구성이 없다. 그냥 기판 옮기고 조립만 하면 끝나는 아주 간단한 작업이다. 수없이 리모컨 케이스를 교체해 보았는데 이지가 E2II는 일련번호 스티커까지 포함되어 있었다. 저 스티커가 일련번호보다 더 중요한 역할이 있는데, 바로 Function 설정이다. 단방향 리모컨인 경우 액정이 없어 매뉴얼 없이 설정하기가 많이 까다로운데 저 스티커에 그림으로 잘 설명되어 있어 편하다.
04. 기판 적출 그리고 배터리
리모컨 케이스 교체를 하기 위해서는 기존 리모컨에서 기판을 적출해야 한다. 하단의 작은 십자 볼트를 안경드라이버로 잘 풀어 케이스 틈새로 손톱을 집어넣으면 [그림 5]와 같이 분리가 쉽게 이루어진다.

케이스를 분리하고 나니 E2II에서 사용하고 있는 수은전지의 규격이 나온다. CR2016 3V 스펙의 수은전지 2개가 사용된다. 3V 전지 2개가 직렬로 연결된 것을 보니, 6V에서 작동되는 리모컨이다.
사실 케이스 교환을 하면서 배터리도 함께 교환해 주려고 하였지만, CR2016이라는 스펙은 많이 사용되는 전지가 아니기 때문에(우리가 알고 있는 수은전지 CR2025 보다 얇다.) 새로 구입을 해야 하는데, [그림 6]과 같이 검색을 해 보면 가격이 엄청 저렴하다. 배송비가 더 나온다. 그래서 다음번 다른 물건 구입 시 묶음배송을 할 수 있을 때 구입하기로 결정한다. 혹은 우리의 놀이터 다이소에 가면 있을지도..
당장은 동작하는데 아무 문제가 없어 배터리 교환 없이 케이스만 교환한다.
05. 기존 리모컨에 감겨 있던 테이프의 정체
전 차주가 [그림 1]처럼 리모컨에 테이프를 왜 감았을까?라는 의문이 기판 적출을 하며 해소되었다.

기판을 적출할 때 케이스에서 자꾸 플라스틱 파편들이 떨어진다. 아마도 전 차주가 리모컨 배터리를 교환하면서 손상시킨 것 같다. 리모컨이 워낙 작기 때문에 낙하로 인한 파손은 아닌 것으로 보였다. [그림 6]의 파편 모양을 살펴보면, 전면 케이스와 후면케이스를 연결해 주는 사출구조로 보인다.
06. 조립은 분해의 반대
조립은 분해의 반대이다. 간혹 복잡한 기계 혹은 기기인 경우 분해했던 순서 및 모양이 기억나질 않아 재조립을 하지 못하는 경우가 있다. 하지만, 단방향 리모컨 케이스 교환은 재조립을 못할 만큼 복잡하지가 않다. 이 작업조차도 자신이 없으면 DIY를 하면 안 된다고 생각한다.

[그림 7]과 같이 모든 버튼을 눌러 LED 동작 상태를 확인한다. 아주 잘 되는 것 같다.

07. 결론 및 주절주절
어디까지나 필자의 주관적 생각이지만, 어떤 기기이든지 고장이 나면 바로바로 고쳐서 사용해야 한다. 여기서 가장 중요한 것은 고장이 나지 않도록 모든 기기들은 조심해서 사용해야 한다. 그렇게 되면 리스토어를 할 이유가 없는 것이다.
오늘의 작업은 아주 간단하지만, 리모컨이 새 제품처럼 보이기에 결과에 대한 만족도가 높은 작업이었다.(오히려 블로그 포스팅 시간이 더 걸렸다.)
아무튼, 필자는 모든 차의 원격시동은 기본이라 생각한다. 따라서, 신차를 구입하거나 중고차 구입 예정인 분들은 꼭 순정옵션의 유보(UVO) 혹은 블루링크(BlueLink)를 꼭 포함시키는 것을 추천한다.
2019년 11월 19일
Kunttang
'03. 자동차 > 05my All New Matiz MT' 카테고리의 다른 글
| [AllNewMatiz] 올뉴마티즈 헤드라이트 벌브 교환(오스람 SUPER BILUX H4 55W) (0) | 2019.11.28 |
|---|---|
| [AllNewMatiz] 부동액 교환 DIY (0) | 2019.11.25 |
| [AllNewMatiz] 엔진오일 부족 그리고 임시정비 (0) | 2019.11.20 |
| [AllNewMatiz] 헤드램프 수리(LED 벌브 상맺힘 문제) (0) | 2019.11.18 |
| [AllNewMatiz] 펀카(Fun Car) 구입 (0) | 2019.11.17 |












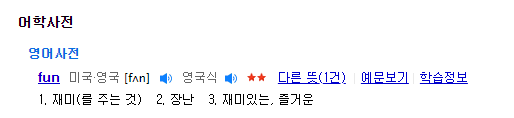








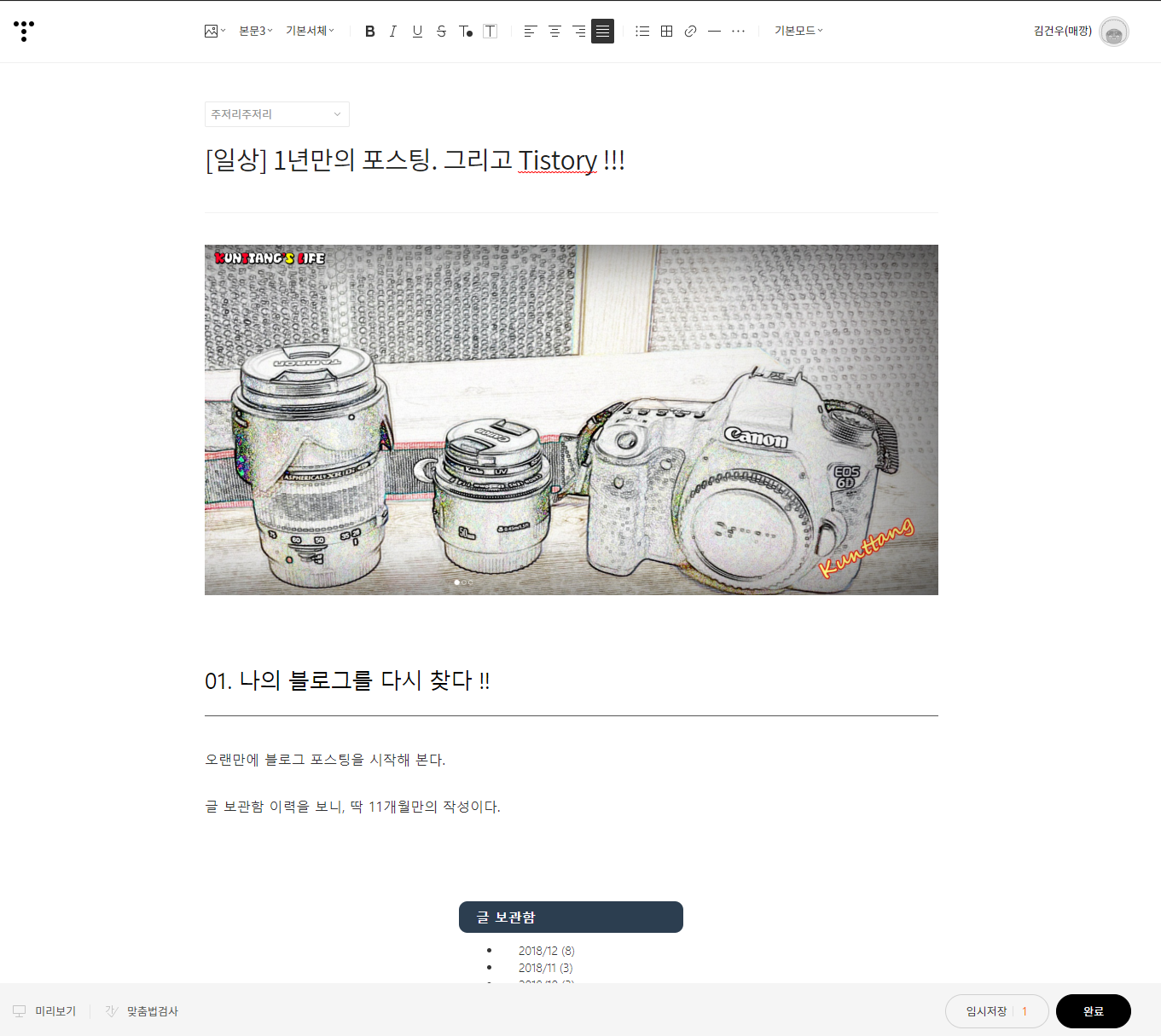




![[그림1] 80만원대 컴퓨터 견적(AMD Ryzen R5 2400G)](https://t1.daumcdn.net/cfile/tistory/99C3644D5C0DC03E17)
![[그림2] 정품 AMD R5 2400G CPU박스](https://t1.daumcdn.net/cfile/tistory/99936A375C0DC2231F)
![[그림3] 정품 AMD R5 2400G CPU박스](https://t1.daumcdn.net/cfile/tistory/99AE3B475C0DC22315)
![[그림4] ASrock A320M-DGS](https://t1.daumcdn.net/cfile/tistory/996655475C0DC2E219)
![[그림5] ASrock A320M-DGS](https://t1.daumcdn.net/cfile/tistory/99520E4B5C0DC2E216)
![[그림6] Transcend M.2 SSD 820S](https://t1.daumcdn.net/cfile/tistory/99F5EC4E5C0DC4AD20)
![[그림7] 삼성 PC4 2400T 8GB 메모리](https://t1.daumcdn.net/cfile/tistory/991FCE395C0DC4AC1D)
![[그림8] 메인보드 조립](https://t1.daumcdn.net/cfile/tistory/99E59C3A5C0DC4AD23)
![[그림9] 파워 AONE사의 STORM 600W(80PLUS Standard)](https://t1.daumcdn.net/cfile/tistory/99D41B505C0DC67A22)

![[그림11] Colorful Geforce GTX1060 토마호크 OC D5 3GB 박스](https://t1.daumcdn.net/cfile/tistory/99E7E2425C0DC67A26)
![[그림12] Colorful Geforce GTX1060 토마호크 OC D5 3GB 개봉](https://t1.daumcdn.net/cfile/tistory/995B59435C0DC67A28)
![[그림13] Colorful Geforce GTX1060 토마호크 OC D5 3GB 전면 모습](https://t1.daumcdn.net/cfile/tistory/9946E13D5C0DC67A21)
![[그림14] Colorful Geforce GTX1060 토마호크 OC D5 3GB 디스플레이 출력포트](https://t1.daumcdn.net/cfile/tistory/99ECC04F5C0DC67A24)
![[그림15] Colorful Geforce GTX1060 토마호크 OC D5 3GB 후면](https://t1.daumcdn.net/cfile/tistory/991240355C0DC67A1F)
![[그림16] Colorful Geforce GTX1060 토마호크 OC D5 3GB 하단부](https://t1.daumcdn.net/cfile/tistory/99A6A13C5C0DC67A29)
![[그림17] Colorful Geforce GTX1060 토마호크 OC D5 3GB 상단부와 히트파이프](https://t1.daumcdn.net/cfile/tistory/999BC13E5C0DC67A26)
![[그림18] Colorful Geforce GTX1060 토마호크 OC D5 3GB 전원 6핀](https://t1.daumcdn.net/cfile/tistory/995AD6345C0DC67B22)
![[그림19] 측면부 배선정리](https://t1.daumcdn.net/cfile/tistory/9929FF4F5C0E02491F)
![[그림20] 메인 배선정리](https://t1.daumcdn.net/cfile/tistory/996EE6375C0E024929)
![[그림21] 조립 완료](https://t1.daumcdn.net/cfile/tistory/99576D4F5C0E02491D)
![[그림22] 4 Core 8 Threads](https://t1.daumcdn.net/cfile/tistory/9939FA4C5C0E037A36)

![[그림1] 한일 HSV-330W와 HSV-340M](https://t1.daumcdn.net/cfile/tistory/9996C74D5C0D366A31)
![[그림2] HSV-340M의 조작부](https://t1.daumcdn.net/cfile/tistory/99CD994E5C0D3A1D09)
![[그림3] 배송된 HSV-330W의 박스](https://t1.daumcdn.net/cfile/tistory/996EC33C5C0D3C290A)
![[그림4] HSV-330W 박스 개봉](https://t1.daumcdn.net/cfile/tistory/99D634375C0D3C2A05)
![[그림5] HSV-330W 박스 개봉](https://t1.daumcdn.net/cfile/tistory/9964F5375C0D3C2A2A)
![[그림6] HSV-330W 박스 개봉](https://t1.daumcdn.net/cfile/tistory/99B013495C0D3C2930)
![[그림7] HSV-330W의 외관](https://t1.daumcdn.net/cfile/tistory/99282D4B5C0D3C2A31)
![[그림8] Good Design 스티커](https://t1.daumcdn.net/cfile/tistory/9982BA4C5C0D3C2A2A)
![[그림9] HSV-330W의 설명서 일부](https://t1.daumcdn.net/cfile/tistory/9987893E5C0D3C2A06)
![[그림10] 가습기 필터 10매 가격](https://t1.daumcdn.net/cfile/tistory/9964FC455C0D500E1D)
![[그림11] HSV-330W에 기본으로 제공되는 정수필터 4개](https://t1.daumcdn.net/cfile/tistory/99BA20435C0D510114)
![[그림12] HSV-330W의 물탱크(2.8L)](https://t1.daumcdn.net/cfile/tistory/990DDB335C0D51012F)
![[그림13] HSV-330W 본체 하단부](https://t1.daumcdn.net/cfile/tistory/99F36D375C0D51013C)
![[그림14] HSV-330W 스위치](https://t1.daumcdn.net/cfile/tistory/994D264B5C0D510120)
![[그림15] 물탱크에 물을 채운 모습](https://t1.daumcdn.net/cfile/tistory/99759D505C0D51010D)
![[그림16] HSV-330W의 작동 모습](https://t1.daumcdn.net/cfile/tistory/9984073B5C0D51011D)
![[그림17] 가습구](https://t1.daumcdn.net/cfile/tistory/997D98425C0D510119)
![[그림18] HSV-330W 가습기 가동 1시간 후](https://t1.daumcdn.net/cfile/tistory/99699B4B5C0D543F02)
![[그림19] 아이방에 설치한 가습기](https://t1.daumcdn.net/cfile/tistory/99FCA84C5C0D543F02)

![[그림1] Statcounter GlobalStats(http://gs.statcounter.com)의 2017년 11월 ~ 2018년 11월 Operating System Market Share 데이터](https://t1.daumcdn.net/cfile/tistory/9972BF455C0D07D919)
![[그림2] Statista(https://www.statista.com/statistics/915085/global-server-share-by-os/) Share of the global server market by operating system in the first half of 2018](https://t1.daumcdn.net/cfile/tistory/996D444C5C0D09D623)
![[그림3] openssh-server 설치 #1](https://t1.daumcdn.net/cfile/tistory/99D503505C0D04950F)
![[그림4] openssh-server 설치 #2](https://t1.daumcdn.net/cfile/tistory/990268355C0D049518)
![[그림5] openssh-server 설정 #1](https://t1.daumcdn.net/cfile/tistory/99B3A34B5C0D049535)
![[그림6] openssh-server 설정 #2](https://t1.daumcdn.net/cfile/tistory/99BFE24B5C0D04950E)
![[그림7] ssh 서비스 재시작](https://t1.daumcdn.net/cfile/tistory/99C70E375C0D04950B)
![[그림8] Teraterm 홈페이지](https://t1.daumcdn.net/cfile/tistory/994CB5485C0D16210B)
![[그림9] Teraterm 다운로드 페이지](https://t1.daumcdn.net/cfile/tistory/99EB22485C0D174A30)
![[그림10] Teraterm 실행파일](https://t1.daumcdn.net/cfile/tistory/995758495C0D18292F)
![[그림11] Teraterm 실행 및 ssh 접속](https://t1.daumcdn.net/cfile/tistory/994EC1415C0D18EE0D)
![[그림12] ssh 처음 접속(보안경고)](https://t1.daumcdn.net/cfile/tistory/996812505C0D19CF38)
![[그림13] ssh 로그인](https://t1.daumcdn.net/cfile/tistory/9970363C5C0D1A8104)
![[그림14] SSH 접속 성공 화면](https://t1.daumcdn.net/cfile/tistory/99E1D2445C0D1B3E1C)

![[그림1] 시간과 날짜가 영상에 삽입된 IP 카메라의 화면](https://t1.daumcdn.net/cfile/tistory/9982484B5C07C8040A)
![[그림2] drawtext 필터 적용 결과 영상](https://t1.daumcdn.net/cfile/tistory/99A7093B5C07D45925)

![[그림1] FFmpeg 로고](https://t1.daumcdn.net/cfile/tistory/99486A3C5C06903807)
![[그림2] FFmpeg 설치화면](https://t1.daumcdn.net/cfile/tistory/99A2513A5C0693B93A)
![[그림3] ffmpeg를 이용하여 스트리밍 영상을 파일로 저장하고 있는 화면](https://t1.daumcdn.net/cfile/tistory/99FB54465C0698EB0B)
![[그림4] 녹화 결과물](https://t1.daumcdn.net/cfile/tistory/99C3D1505C069BF02B)
![[그림5] 59.9초 녹화된 결과 로그](https://t1.daumcdn.net/cfile/tistory/997A9D4D5C06A7661D)
![[그림6] 1분 동안 녹화된 파일의 사이즈](https://t1.daumcdn.net/cfile/tistory/99D4834D5C06A82A01)
![[그림7] crontab에 dvr.sh 스크립트 등록화면](https://t1.daumcdn.net/cfile/tistory/99BB48475C06AF402A)
![[그림8] 분 단위로 저장되고 있는 화면](https://t1.daumcdn.net/cfile/tistory/9987AE495C06B24F2A)
![[그림9] /home/junwrap/smbroot/ 디렉터리의 파일 리스트](https://t1.daumcdn.net/cfile/tistory/99AC2D375C06B60D35)
![[그림10] find 검색 결과(mtime 옵션 사용)](https://t1.daumcdn.net/cfile/tistory/99A5B7365C06B72228)
![[그림11] crontab에 오래된 영상 삭제 스크립트 추가](https://t1.daumcdn.net/cfile/tistory/998F95365C06BA9101)

![[그림1] Junwrap 네트워크 구성도](https://t1.daumcdn.net/cfile/tistory/99C1F0445C03CD9E31)
![[그림2] 네트워크의 구조](https://t1.daumcdn.net/cfile/tistory/996348475C03D76E06)
![[그림3] DDNS 의 간략 설명](https://t1.daumcdn.net/cfile/tistory/997F364A5C05302520)
![[그림4] Port Forwarding](https://t1.daumcdn.net/cfile/tistory/99BB8A4C5C0533B81C)
![[그림5] ipTime 관리도구 접속화면](https://t1.daumcdn.net/cfile/tistory/999DD8365C05361D02)
![[그림6] ipTime 공유기의 DDNS 설정화면](https://t1.daumcdn.net/cfile/tistory/9933894C5C05361D14)
![[그림7] ipTime 공유기의 Port Forwarding 설정화면](https://t1.daumcdn.net/cfile/tistory/998D5E495C05361D17)