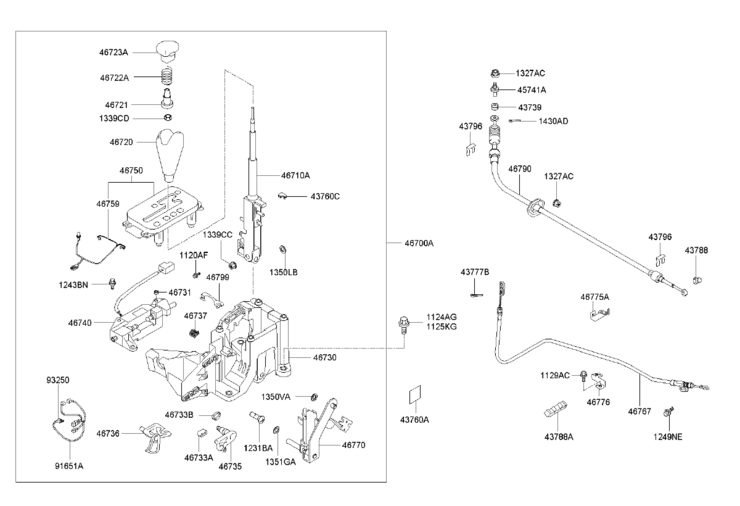안녕하세요.
건탱이 입니다.
오늘은 인텔의 i3-7100 cpu를 사용하여 컴퓨터 조립을 진행 해 보았습니다.
제가 컴퓨터 조립을 시작한지 벌써 20년이 훌쩍 넘어버렸네요.
저를 아시는 분들은 컴퓨터 교체 시기가 되면 연락을 주신답니다.
이번 컴퓨터 조립을 의뢰하신 분은 워드, 인터넷 정도의 작업을 하신다고 하더군요.
저는 i3 7100으로 추천을 해 드렸고 바로 결정을 해 주셨습니다.
솔직히 셀로런이나 펜티엄 계열로 조립을 해 드려도 되지만,
추후 업그레이드 또는 쾌적한 작업을 위해 i3 7100으로 선택을 하였습니다.
오늘의 선수들 입니다.
CPU |
인텔 코어7세대 i3-7100 카비레이크 (3.9Hz/4MB/LGA1151) |
M/B |
ECS Durathon2 H110 M4-C2D |
Memory |
삼성전자 DDR4 4GB PC4-17000 x 2 |
SSD |
타무즈 RX630 SSD 128GB (MLC) |
HDD |
도시바 1TB (7200rpm / 32M) |
Power |
아이리스 500HS V2.3 블랙파워 (500W/ATX) |
Case |
AONE(에이원) M5 미니미 USB 3.0 |
Keyboard/Mouse |
로지텍코리아 MK235 무선 키보드 마우스 세트(키스킨 포함) |
가성비가 아주 뛰어난 ECS 사의 DURATHON H110M4 메인보드 입니다.
6세대 7세대 CPU를 위한 H110 칩셋의 보급형 메인보드 입니다.
가격도 저렴한데다가 내장 그래픽이용에 있어서 HDMI 포트와 DVI 포트를 동시에 지원하여
장점이 많은 메인보드 입니다.
전체적인 모습 입니다.
보드가 상당히 작습니다.
메모리슬롯이 2개뿐이 없다는 점은 단점이지만, 보통 이런 사무용 컴퓨터인 경우 슬롯이 많다고 다 채우지는 않지요.
H110M4의 포트부 입니다.
DVI와 HDMI, USB 3.0, USB 2.0, 기가비트 랜 등 필요한 포트는 다 있습니다.
참골 H110M4 보드를 구입하실 때에는 뒤에 붙은 서브 모델명을 잘 보셔야 합니다.
C2D가 붙은 것이 DVI와 HDMI를 모두 지원하는 보드 입니다.
인텔 공식 홈에서 캡쳐해온 정보 입니다.
듀얼코어에 스레드가 4개이네요.
내장 그래픽은 Intel HD Graphics 630을 사용하고 있습니다.
4K 60Hz 역시 지원하기 때문에 고해상도 모니터 역시 문제 없이 사용하실 수 있습니다.
PassMark 점수로 보게되면 5,905점 입니다.
2세대 i5 2400보다 좋은 성능을 보이고 있습니다.
메모리는 4GB 두 개를 선택하였습니다.
8GB 한개로 하고, 메모리 슬롯을 아끼는 방법도 있긴 하지만,
내장 그래픽을 사용하는 경우에는 메모리를 듀얼로 구성해 주시는 것이 내장 그래픽 성능 향상에 도움이 됩니다.
그래서 두개를 선택하였습니다.
케이스는 AONE사의 미니미 USB 3.0 입니다.
이 케이스로 몇 번 조립을 해 보았는데, 일단 샤시의 강도가 뛰어납니다.
일반 저가형 샤시보다 튼튼하더라고요.
그리고, ATX 파워를 사용할 수 있고, 후면 커버 쪽으로 선을 정리할 수 있는 것이 최대 장점 입니다.
USB 3.0 전면 포트까지 지원하고 가격까지 저렴하니 선택을 안할 수가 없는 케이스 입니다.
좌우 커버부의 사진 입니다.
특히 메인보드 후면쪽인 우측 커버인 경우 배불뚝이 커버여서 배선 정리 시 간섭을 최소화 할 수 있습니다.
내부의 모습 입니다.
고성능 그래픽 카드까지 장착할 수 있는 공간이 충분합니다.
공간의 비밀은 아래 사진을 참고하세요.
위의 사진과 같이 하드디스크를 장착하는 부분이 열리게 되어,
길이가 긴 그래픽카드를 설치하더라도 간섭이 없도록 설계를 해 놓은 것입니다.
아주 좋습니다.
후면의 모습입니다.
배선을 적절히 분배할 수 있도록 여러 구멍이 뚫려 있습니다.
케이스 하단에 SSD를 고정할 수 있는 홀 입니다.
케이스가 미니타워인 만큼 공간 활용을 위해 설계자가 고민을 많이 한 흔적이 보입니다.
1~2만원대 케이스임에도 불구하고, 먼지방지 필터가 하단부에 장착되어 있습니다.
많은 고민을 하여 설계한 흔적이지요.
케이스 하나만으로도 포스팅을 할 만큼의 내용이 많지만,
일단, 다음에 기회가 되면 자세히 소개시켜드리도록 하겠습니다.
아이리스 정격 300W 파워 입니다.
고성능 그래픽 카드를 사용하지 않을 경우 이 정도면 충분 하답니다.
포트도 충분하고, 내구성도 뛰어납니다.(오랜기간 사용해 보았었습니다.)
솔직히 고성능 컴퓨터를 조립할 경우에는 파워 역시 심사숙고하여 80+ 인증 받은 제품으로 고르곤 합니다.
다만, 사무용 또는 저사양 컴퓨터인 경우 제가 여러 해 동안 사용해봤던 파워 위주로 고릅니다.
즉, 오랜 기간동안 조립을 해 보았기 때문에 어떤 부품이 좋은지 선택할 수 있는 것이지요.
짜잔.. 어느 덧 컴퓨터 조립이 완성 되었습니다.
추후 수리및 업그레이드에 방해가 되지 않도록 배선을 잘 정리하였습니다.
그럼 즐거운 하루 되세요.
끝 !!
'02. 컴퓨터 & 모바일 > 조립&수리' 카테고리의 다른 글
| [V10] LG V10 무선충전 DIY (0) | 2017.11.25 |
|---|---|
| [모니터] 14인치 노트북 패널로 모니터 만들기 (0) | 2017.09.07 |
| [S21e-20] 레노버 노트북 액정 수리기 (0) | 2017.08.19 |
| [E440] 레노버 Thinkpad 1TB 하드디스크 교환기(Seagate BarraCuda ST1000LM048) #1(장착편) (1) | 2016.11.29 |
| [E440] 패널 교체기(TN -> IPS) (1) | 2016.09.06 |